Chức năng tương tự như công cụ Powerpoint trong bộ Office, nhưng Aurora 3D Presentation 2012 lại ấn tượng bởi các công cụ hỗ trợ tạo slide theo phong cách 3D, cho phép bạn chèn các vật mẫu, xoay hình ảnh theo các góc khác nhau, chèn nhạc nền, xuất slide sang video...
Khi bạn muốn mọi người quan tâm tới bài thuyết trình của bạn, thì bạn không nên chỉ diễn đạt thông điệp bằng lời mà còn phải biết sử dụng hình ảnh đồ họa, video, các biểu đồ hay các bảng xếp hạng ở dạng 3D…Tất cả những kĩ thuật trình bày này đều có trong Aurora 3D Presentation. Ứng dụng này sẽ giúp bạn khai thác và tạo ra một bài thuyết trình ấn tượng, chuyên nghiệp và hiệu quả nhờ các mẫu và hiệu ứng đặc biệt được hỗ trợ bởi chương trình.
Các tính năng chính của chương trình:
- Dễ dàng tạo ra các bài thuyết trình 3D ấn tượng mà không cần kinh nghiệm.
- Có thể chọn nhiều cách để hiển thị nội dung của bạn.
-Cho phép người dùng xuất ra hình ảnh, video, file tự chạy (.exe) hoặc nhập khẩu thêm các định dạng 3D từ bên ngoài…
Tương thích: Window XP, Vista và Window 7.
Khi bạn mở chương trình thì sẽ có một hộp thoại giới thiệu sơ lược các tính năng và video hướng dẫn bạn thực hiện từng bước sao cho chính xác, điều này khá hữu ích đối với những người mới sử dụng. Ngoài ra, bạn còn có thể tham khảo một số video mẫu được hiển thị trong các khung nhỏ ở bên dưới. Nhấn vào biểu tượng tờ giấy trắng sẽ giúp bạn bắt đầu một phiên làm việc mới.
Giao diện của chương trình được thiết kế theo dạng Ribbon nên nhìn cũng khá giống với ứng dụng Microsoft Powerpoint nhưng đơn giản hơn nhiều. Đầu tiên, nếu bạn muốn tự mình thiết kế tất cả thì nhấn vào Background để thay đổi lại hình nền, chương trình hỗ trợ bạn thêm hình ảnh vào từ bên ngoài hoặc sử dụng các hình ảnh động mà chương trình cung cấp. Tại đây có các tùy chọn như là các màu đơn sắc (Color), màu trộn (Gradient), ảnh từ máy tính (Image), hình ảnh dưới dạng hộp (Skybox) với dạng này bạn có thể chọn một hình nằm trên và một hình nằm dưới sàn (Floor), duyệt đến 2 hình ảnh cần dùng là được, hoặc bạn có thể sử dụng 1 hình cho 2 vị trí.
Ngoài ra, bạn còn có thể tạo một slide mới bằng các mẫu làm sẵn được
hỗ trợ bởi chương trình. Nhấn vào nút mũi tên bên dưới nút New ở mục
Slide, thì bạn sẽ thấy một số slide mẫu của chương trình và được chia
ra theo từng mục khác nhau như là Common (tổng hợp nhiều loại như text,
hình ảnh, video…), 3D Model (các hình khối 3D), Chart Table (các biểu
đồ), Image Wall (trưng bày hình ảnh) và Navigation UI (các công cụ
chuyển hướng giúp người dùng). Tùy vào từng mục đích sử dụng mà bạn
chọn cho chính xác.
Bài viết dưới đây sẽ hướng dẫn các bạn tự mình tạo tất cả các biểu
tượng và thêm vào hiệu ứng một cách đơn giản nhất, còn các bạn có thể
sử dụng các mẫu có sẵn của chương trình cũng không sao. Nhấn vào nút
Shape để bắt đầu tạo ra các biểu tượng hình khối, có khá nhiều dạng
được hỗ trợ ở đây, bạn chỉ cần chọn vào một dạng bất kì và vẽ nó ra
khung hiển thị chính của bạn là được. Tương tự như vậy, để thêm chữ vào
thì bạn chọn nút Text, nhưng đôi khi cái khung bạn lại xoay hướng
khác, do đó chữ được thêm vào nhìn nó sẽ bị lệch, để chỉnh cho cả 2
cùng có tọa độ giống nhau thì bạn nhấn Ctrl rồi chọn cả 2 đối tượng,
nhấn vào biểu tượng nằm ở thanh ngang phía dưới cùng là xong.
Một đối tượng khi bạn tạo ra thường được thiết kế dưới dạng 3 hệ trục
tọa độ, bạn có thể chọn vào từng phần trên hệ trục đó để tạo hướng xoay
tương ứng. Ngoài ra bạn sẽ thấy xuất hiện các biểu tượng nhỏ nằm bên
góc. Khi bạn nhấn vào biểu tượng mũi tên hướng xéo xuống thì bạn có
thể thay đổi được kích thước khung viền đang bao quanh chữ, ngược lại
đối với biểu tượng mũi tên hướng xuống dưới thì bạn có thể thay đổi
độ dày hoặc mỏng của khung viền này, cuối cùng là biểu tượng mũi tên
vòng màu xanh lá , bạn có thể thay đổi độ dày hoặc mỏng của kích thước
chữ so với khung viền. Nếu không rõ từng biểu tượng có chức năng ra
sao, bạn có thể rê chuột vào biểu tượng đó và chương trình sẽ đưa ra
một lời gợi ý về tính năng của biểu tượng đó cho bạn biết.
Nếu mỗi lần di chuyển qua trang khác mà phải bấm bằng các nút mặc định
thì sẽ rất nhàm chán và nhìn nó không đẹp cho lắm, do đó mục Object là
nơi sẽ cho phép bạn thêm vào các đối tượng như là hình ảnh (Image),
video, các vật thể 3D (hỗ trợ bạn thêm vào khá nhiều định dạng của các
chương trình thiết kế 3D khác), bảng biểu (Table), các nút điều hướng
tới lui (Navigation), các hiệu ứng đơn giản (Particle)….Chẳng hạn như
bạn muốn thiết kế các nút chuyển trang thì chọn vào mục Navigation,
điều chỉnh các thông số cho phù hợp và chọn chức năng cho nó ở mục
Goto. Tương tự như vậy, đối với việc trưng bày hình ảnh thì cũng vậy,
chọn vào mục Wall, duyệt đến các hình ảnh mà bạn muốn trưng bày, sau đó
bạn có thể đổi tên, chọn chức năng khi nhấn vào bức hình đó hoặc điền
vào một ít thông tin, mà khi bạn rê chuột vào bức hình thì thông tin đó
sẽ được hiển thị.
Mục Display Mode sẽ giúp bạn thay đổi lại chế độ hiển thị hình ảnh, theo dạng album, xoay vòng…chỉ cần xổ mũi tên ra và chọn vào các chế độ tương ứng.
Để thêm vào các hiệu ứng đặc biệt, bạn phải chuyển qua thẻ
Presentation ở góc trên bên trái, mục Background Music sẽ cho phép bạn
thêm vào nhạc nền cho file trình chiếu của bạn. Nhấn vào nút
Interactive Panel hoặc phím F3 để mở ra khung tương tác bên tay phải.
Đầu tiên là bạn cần phải chọn vào đối tượng cần thêm hiệu ứng, rồi nhấn
nút Add ở mục Events, chọn vào các tùy chọn tương ứng như Slide show,
Keypress, Node…Mục Events này bạn có thể coi như là khi sự kiện nào đó ở
trong khung này được xảy ra thì nó sẽ dẫn đến các hành động ở khung
Trigger bên dưới.
Do đó, ở khung Trigger cũng vậy, bạn cũng cần phải chọn vào đối tượng
rồi nhấn Add để thêm vào các hiệu ứng, ngoài ra bạn cũng có thể kéo thả
các hiệu ứng có sẵn ở khung bên dưới lên khung Trigger cũng được. Đồng
nghĩa với việc đó thì một đối tượng cũng có thể áp dụng được nhiều
hiệu ứng.
Cuối cùng, bạn nhấn Preview để xem trước hoặc nhấn vào Play Setup để
chỉnh lại một số tùy chọn khi mở tập tin này. Chương trình cho phép bạn
xuất ra file thuyết trình này dưới dạng hình ảnh, video, tập tin tự
chạy (.exe) hoặc đóng gói tất cả lại. Ngoài ra bạn có thể lưu file này
lại như một mẫu để sau này cần dùng lại, đỡ phải mất công thiết kế. Các
tùy chọn xuất ra này sẽ được hiển thị ở menu File>Export As
<định dạng cần xuất ra>.
1. Tạo tài liệu làm việc mới:
Bạn nhấn vào biểu tượng tờ giấy trắng để
bắt đầu phiên làm việc. Để thiết kế slide mới, bạn nhấn background để
thay đổi hình nền (hỗ trợ thêm hình ảnh từ bên ngoài hoặc sử dụng các
hình ảnh động mà chương trình cung cấp). Tại đây, bạn có thể chọn màu
nền đơn sắc (Color), màu trộn (Gradient), ảnh từ máy tính (Image), ảnh
dưới dạng Skybox (một ảnh ở lớp trên và một ảnh nằm ở dưới theo lát 3D).
Nếu muốn dùng các mẫu đã tạo sẵn bởi
chương trình, bạn nhấn nút mũi tên bên dưới nút New ở mục Slide và chọn
một trong số các chủ đề mẫu như: Common (tổng hợp nhiều loại như: text,
hình ảnh, video,...) 3D Model (các hình khối 3D), Chart Table (các biểu
đồ), Image Wall (trưng bày hình ảnh),..Tùy vào từng mục đích sử dụng mà
bạn chọn cho chính xác.
2. Tạo biểu tượng khối, hình ảnh 3D cho Slide:
- Làm mới tiêu đề với hình nền khối: Đầu
tiên, bạn nhấn nút Shape để bắt đầu tạo khối 3D cho tiêu đề (hoặc bất
cứ nội dung nào mà bạn muốn làm nổi bật). Tại đây, có khá nhiều dạng
hình khối khác nhau được hỗ trợ, bạn chỉ việc chọn một dạng bất kỳ và vẽ
nó ra khung hiển thị chính. Tương tự như vậy, bạn nhấn nút Text để thêm
chữ, sau đó nhấn phím Ctrl để chọn cả hai đối tượng, nhấn tiếp biểu
tượng dưới cùng để chỉnh cho chúng có cùng tọa độ giống nhau.
Một đối tượng 3D tạo ra thường có ba hệ
trục tọa độ, bạn có thể chọn từng phần trên hệ trục để tạo hướng xoay
tương ứng. Với biểu tượng mũi tên hướng xéo ở góc dưới sẽ hiệu chỉnh
kích thước khung viền bao quanh chữ, biểu tượng mũi tên hướng xuống sẽ
thay đổi độ dày hoặc mỏng của khung viền này. Nếu không rõ chức năng của
từng biểu tượng, bạn có thể rê chuột vào biểu tượng đó và chương trình
sẽ đưa ra một lời gợi ý cho bạn.
- Thêm đối tượng hình ảnh, video, vật thể
3D vào slide: Mục Object là nơi bạn sẽ thêm vào các đối tượng hình ảnh,
video, các vật thể 3D (hỗ trợ khá nhiều định dạng của các chương trình
thiết kế 3D khác), bảng biểu (Table), các nút điều hướng tới lui
(Navigation), các hiệu ứng đơn giản (Particle)... Trong đó, mục
Navigation sẽ cung cấp các nút chuyển trang kèm liên kết đến slide bạn
chỉ định. Khi chọn các biểu tượng trong mục này, bạn chọn thêm chức năng
Goto để xác lập liên kết của trang mà nó sẽ nhảy đến. Với hình ảnh cũng
vậy, bạn chọn mục Wall và duyệt đến các bức ảnh muốn trưng bày, sau đó
đổi tên, thêm thông tin hiển thị trên ảnh (Description) khi rê chuột
qua. Mục Display Mode sẽ giúp thay đổi lại chế độ hiển thị hình ảnh,
theo dạng album xoay vòng...bạn chỉ cần xổ mũi tên ra và chọn các chế độ
tương ứng.
- Thêm hiệu ứng đặc biệt cho slide: Để
thêm vào slide các hiệu ứng đặc biệt bạn phải chuyển qua thẻ
Presentation ở góc trên bên trái. Mục Background Music sẽ cho phép bạn
thêm nhạc nền cho file trình chiếu, nhấn vào nút Interactive Panel hoặc
phím F3 để mở ra khung tương tác bên tay phải. Đầu tiên, bạn chọn đối
tượng cần thêm hiệu ứng rồi nhấn nút Add ở mục Events, chọn vào các hành
động cho sẵn như: nhấn phím bất kỳ (Keypress), nhấn trái chuột (Left
mouse click), khi rê chuột (Mouse hover),... thì sẽ áp dụng hiệu ứng.
Cuối cùng, bạn nhấn Preview để xem trước
hoặc nhấn vào Play Setup để chỉnh lại một số tùy chọn mở tập tin Chương
trình cho phép bạn xuất file thuyết trình thành hình ảnh, video, tập tin
chạy (.exe) hoặc đóng gói tất cả lại. Các tùy chọn xuất ra này sẽ được
hiển thị ở menu File > Export As < định dạng cần xuất ra>.



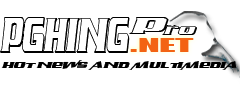



















![Tom And Jerry - Flirty Birdy [HD 1080p] Tom And Jerry - Flirty Birdy [HD 1080p]](https://blogger.googleusercontent.com/img/b/R29vZ2xl/AVvXsEjNI7jcKBNljanPPPvbY7IIrT6WQHJCTEuKQvzpWJ7PCBAgdjvrff0zQrpAK0G8UIekfs7Uj7LLsOXSgj79CX3Of5AzWDWqldJaNR_zrVXIj9qpI3wFJ5iRbB_9BfmDZVkTF6LvvgPP_OMz/s72-c/tom-and-jerry-logo.jpg)
![[Mediafire + Multi] Karaoke Arirang Vol.49 + Phần mềm cập nhật + Hướng dẫn [Mediafire + Multi] Karaoke Arirang Vol.49 + Phần mềm cập nhật + Hướng dẫn](https://blogger.googleusercontent.com/img/b/R29vZ2xl/AVvXsEiHcpV9cCFnicTeufRuAS76DZXHOSekVvmlSog3hBtXwFBGoafS7ws0_ToI_6-DD_z1Z4nBnuzxGv_7xlup8ixf_2WDJfHwH4RHxyq697PMQY85okwT6NAyr_rpj2TEzl6S-_LbSmqf_c0/s72-c/vol_49.jpg)


![[Clip Full] SEX: Nữ sinh lớp 11 tại Đà Nẵng với khuôn mặt cực dễ thương [Clip Full] SEX: Nữ sinh lớp 11 tại Đà Nẵng với khuôn mặt cực dễ thương](https://blogger.googleusercontent.com/img/b/R29vZ2xl/AVvXsEjp37GhYOVJx7yeNiZcBldG8umrXepYMFFI5dQjE81x_zQ4xMV0LWI9m3tZqi69VfGZMaN3GPOHTQgIDjkmFUT6WZoIeb9Llr_qV42BcqwTF3KfkWxipnWZ4hw38NwJjFsX_Yj9qBOFxeSF/s72-c/clip-sex-nu-sinh-da-nang-voi-ban-trai.jpg)






 Đặt làm trang chủ
Đặt làm trang chủ Giới thiệu
Giới thiệu E-mail: pghingpro.no1@gmail.com
E-mail: pghingpro.no1@gmail.com Liên hệ Quảng cáo
Liên hệ Quảng cáo Tuyển cộng tác viên
Tuyển cộng tác viên Đường dây nóng 0914.00.44.99
Đường dây nóng 0914.00.44.99 Top
Top
Không có nhận xét nào:
Comment của bạn sẽ bị xóa nếu:
- Bạn chèn thẻ liên kết (a tag).
- Nội dung gây khó chịu cho các bạn đọc khác.
--------------------------------------------------------------------
Your comment will be deleted if:
- You insert the link tags (a tag).
- Content offensive to other readers.